Create a Razorpay Account
To access the Dashboard, you must have an Razorpay account. To create an account:
- Sign up
- Complete the pre-sign up form
- Verify email address
After creating an account, you can start accepting payments from customers. However, the money is settled to your account only after your KYC is verified.
Sign Up
To create a Razorpay PG account:
- Go to the Razorpay PG website and click Sign Up.
- Enter your work email address and a password for your Razorpay account and click Create Account.
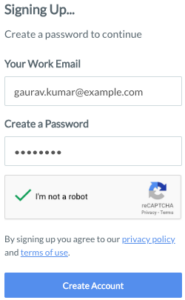
Pre-sign Up Form
Before you can complete the signup process, you are required to provide some basic details about your business.
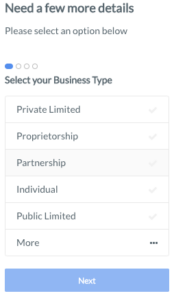
Once you have provided the required details, click Login.
Verify Email Address
Upon completion of the sign up nad pre- sign up processed, you receive a verification email to the provided email address.

Follow the instructions in the email to verify your email and proceed to log into your Razorpay Dashboard.
Once your account is created, you have access to Test mode on the Dashboard. Test mode is used for testing purposes and does not involve actual money transactions.
Note: You can access the Dashboard in test mode for as long as you like. However, you would need to activate your account in order to accept live payments.
Account Activation
To access live mode and accept payments from customers, you must activate your account. To activate your account, click Activate Account in the menu panel. Enter the required information and click Activate Account.
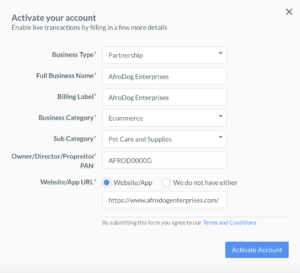
Once you have activated your account, you have access to the live mode in addition to the test mode. Live mode is to be used once testing is complete and all required setup is in place on your platform. You can start accepting domestic payments via Live mode.
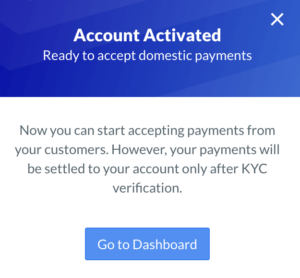
Note
- You have to generate separate API keys for live and test modes. Refer to the API Keys section for more details about API keys.
- Even though your account is active and you can start accepting domestic payments, your payments will be settled only after KYC verification.
- In some cases, you might have to complete KYC verification to get access to Live mode. You can contact Razorpay Support for further clarification.
KYC Verification
As part of the KYC verification, you need to submit information like contact details, business details, account details and business documents to Razorpay.
To submit your KYC, navigate to My Account and click View KYC Form. The form can be partially filled and saved for future use.
The first page on the form is pre-filled and contains the contact information submitted during the sign-up process.
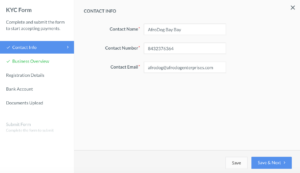
The second page requires details about the business.
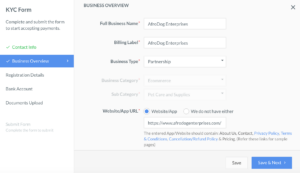
The third page requires business registration details. These include details like Company PAN, PAN of the Director, Registered Address and GSTIN.
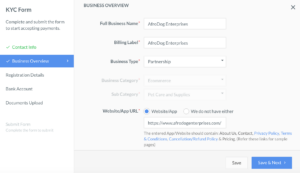
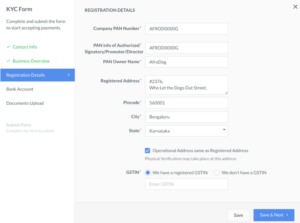
The bank account section is the fourth page on your KYC form and requires you to fill in your bank account details such as Bank account number, Beneficiary name and IFSC. This will be the account to which Razorpay settles your funds.
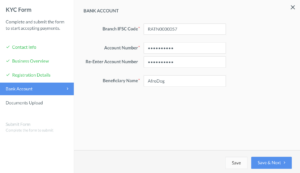
The fifth page requires you to upload PDF copies of the following business documents:
- Business Registration Proof
- Company PAN
- Company’s Bank Account Statement with Address
- Authorized Signatory’s Address Proof
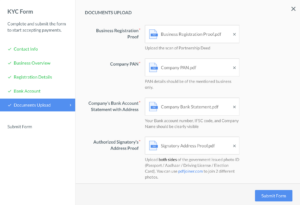
Once you have completed the KYC form and uploaded the required document, read through the Terms and Conditions, select the checkbox on the page, if you have read abd agree with the terms and conditions, and click Submit.
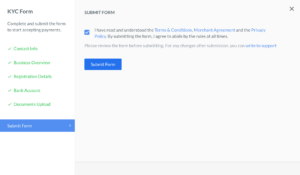
Once submitted, Razorpay starts the KYC review process. This usually takes 4-5 working days.
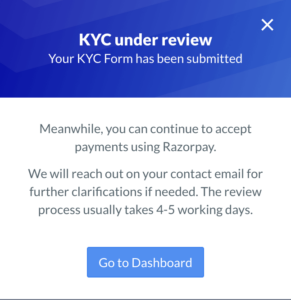
Once the review is done, all payments received before you submitted the KYC form and documents, are settled to your PG account.
Razorpay Developer Account
Visit https://dashboard.razorpay.com/ and create an account. Razorpay payment services are currently available only for business in India.
Once you are inside Razorpay Dashboard, look for the Settings Tab -> API keys.
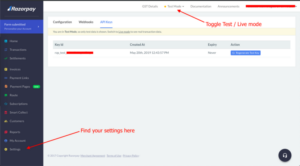
Key Id is what you use for connecting the Razorpay SDK in the front-end. Key Secret is used in the back-end and is only shown once to you when generated. You should save these values in a safe place, or you can always generate them again.
That’s all you need from the Razorpay account, for now. You can toggle the Live keys and use them instead, once you have tested the process.
Now Copy and paste keys into the admin App payments page, Razorpay link
